FECHA DE ASIGNACIÓN DE ACTIVIDADES: MAYO 19 DE 2022
1. OBJETIVOS
- Conocer la importancia de la capas de AutoCAD en cualquier gráfico
- Identificar capas en cualquier grafico.
- Aplicar capas al departamento que selecciones a tu gusto.
2. COMPETENCIAS
Apropiación y Uso de la Tecnología
Tengo en cuenta principios de funcionamiento y criterios de selección, para la utilización eficiente y segura de artefactos, productos, servicios, procesos y sistemas tecnológicos de mi entorno.
Utilizo adecuadamente herramientas informáticas de uso común para la búsqueda y procesamiento de la información y la comunicación de ideas.
3. EXPLORACIÓN (INFORMACIÓN RELEVANTE)
3.1 QUÉ ES CAPAS O LAYERS EN AUTOCAD
Las capas (o “layers”) son un sistema de clasificación de los objetos que hay en un dibujo CAD. Sirven para facilitar el manejo de los dibujos: hacen más fácil dibujar, más fácil imprimir y más fácil entender los planos. Evitan que se nos haga un desorden a la hora de trabajar en AutoCAD.
Las capas organizan el dibujo, lo que le permite suprimir temporalmente la visualización de los datos gráficos que no se necesiten. También puede asignar las propiedades por defecto, como el color y el tipo de línea, a cada capa.
Para ver cómo se organiza un dibujo, utilice el comando CAPA para abrir el Administrador de propiedades de capas. Puede introducir CAPA o CA en la ventana de comandos, o bien hacer clic en la herramienta Propiedades de capa en la cinta de opciones.
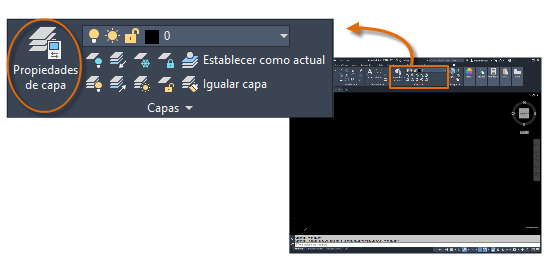
A continuación se señala lo que el Administrador de propiedades de capas muestra en este dibujo.
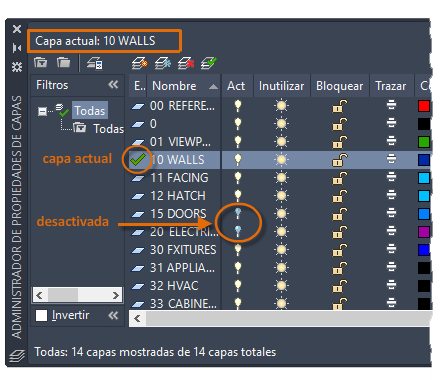
Como puede ver en la ilustración, 10 WALLS es la capa actual. Todos los nuevos objetos se colocan automáticamente en esa capa. En la lista de capa, la marca de verificación verde junto a la capa 10 WALLS confirma que es la capa actual.
En la columna etiquetada Activado, observe que los iconos de bombillas de dos capas están apagados. Estas capas se han desactivado para ocultar las puertas y el cableado eléctrico en el plano de planta.
Observe que cada nombre de capa comienza por un número de dos dígitos. Esta convención simplifica el control del orden de la capa porque este no depende del alfabeto.Consejo: En dibujos complejos, es recomendable utilizar una nomenclatura de capas más elaborada. Por ejemplo, los nombres de capa pueden comenzar por tres dígitos seguidos de un código de nomenclatura que se ajuste a varias plantas de un edificio, números de proyecto, conjuntos de datos de propiedad y reconocimiento, etc.
3.3 RECOMENDACIONES PRACTICAS
- La capa 0 es la capa por defecto que existe en todos los dibujos y presenta algunas propiedades esotéricas. En lugar de utilizar esta capa, es conveniente que cree sus propias capas con nombres descriptivos.
- Cualquier dibujo que contenga al menos un objeto de cota incluye automáticamente una capa reservada denominada Defpoints.
- Cree una capa oculta para la geometría de construcción, la geometría de referencia y las notas de uso entre bastidores que normalmente no es necesario ver o imprimir.
- Cree una capa para las ventanas gráficas de presentación. La información acerca de las ventanas gráficas de presentación se encuentra en el tema Presentaciones.
- Cree una capa para todos los sombreados y los rellenos. De esta forma, puede activarlos o desactivarlos todos con una única acción.
- Parámetros de capa
A continuación se presentan los parámetros de capa utilizados con más frecuencia en el Administrador de propiedades de capas. Haga clic en el icono para activar y desactivar el parámetro.
- Desactivar capas. Puede desactivar las capas para reducir la complejidad visual del dibujo mientras trabaja.
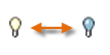
- Inutilizar capas. Puede inutilizar capas a las que no necesite acceder durante un tiempo. Inutilizar las capas es similar a desactivarlas, pero mejora el rendimiento en dibujos de gran tamaño.
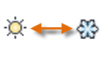
- Bloquear capas. Bloquee las capas para impedir que se produzcan cambios accidentales en los objetos de esas capas. Además, los objetos de las capas bloqueadas aparecen difuminados, lo que ayuda a reducir la complejidad visual del dibujo mientras permite ver estos objetos ligeramente.
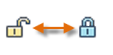
- Definir propiedades por defecto. Puede definir las propiedades por defecto de cada capa, incluido el color, el tipo y el grosor de línea, y la transparencia. Los nuevos objetos que cree utilizarán estas propiedades a menos que las modifique. La modificación de propiedades de capas se explica más adelante en este tema.
3.4 CONTROLES DEL ADMINISTRADOR DE PROPIEDADES DE CAPAS
Para crear una nueva capa, haga clic en el botón que se muestra y escriba el nombre de la nueva capa. Para convertir una capa diferente en la actual, haga clic en la capa y, a continuación, haga clic en el botón indicado.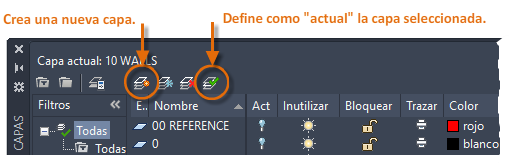
Como puede ver en la ilustración, 10 WALLS es la capa actual. Todos los nuevos objetos se colocan automáticamente en esa capa. En la lista de capa, la marca de verificación verde junto a la capa 10 WALLS confirma que es la capa actual.
En la columna etiquetada Activado, observe que los iconos de bombillas de dos capas están apagados. Estas capas se han desactivado para ocultar las puertas y el cableado eléctrico en el plano de planta.
Observe que cada nombre de capa comienza por un número de dos dígitos. Esta convención simplifica el control del orden de la capa porque este no depende del alfabeto.
Consejo: En dibujos complejos, es recomendable utilizar una nomenclatura de capas más elaborada. Por ejemplo, los nombres de capa pueden comenzar por tres dígitos seguidos de un código de nomenclatura que se ajuste a varias plantas de un edificio, números de proyecto, conjuntos de datos de propiedad y reconocimiento, etc.
3.3 RECOMENDACIONES PRACTICAS
- La capa 0 es la capa por defecto que existe en todos los dibujos y presenta algunas propiedades esotéricas. En lugar de utilizar esta capa, es conveniente que cree sus propias capas con nombres descriptivos.
- Cualquier dibujo que contenga al menos un objeto de cota incluye automáticamente una capa reservada denominada Defpoints.
- Cree una capa oculta para la geometría de construcción, la geometría de referencia y las notas de uso entre bastidores que normalmente no es necesario ver o imprimir.
- Cree una capa para las ventanas gráficas de presentación. La información acerca de las ventanas gráficas de presentación se encuentra en el tema Presentaciones.
- Cree una capa para todos los sombreados y los rellenos. De esta forma, puede activarlos o desactivarlos todos con una única acción.
- Parámetros de capa
A continuación se presentan los parámetros de capa utilizados con más frecuencia en el Administrador de propiedades de capas. Haga clic en el icono para activar y desactivar el parámetro.
- Desactivar capas. Puede desactivar las capas para reducir la complejidad visual del dibujo mientras trabaja.
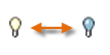
- Inutilizar capas. Puede inutilizar capas a las que no necesite acceder durante un tiempo. Inutilizar las capas es similar a desactivarlas, pero mejora el rendimiento en dibujos de gran tamaño.
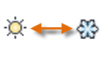
- Bloquear capas. Bloquee las capas para impedir que se produzcan cambios accidentales en los objetos de esas capas. Además, los objetos de las capas bloqueadas aparecen difuminados, lo que ayuda a reducir la complejidad visual del dibujo mientras permite ver estos objetos ligeramente.
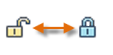
- Definir propiedades por defecto. Puede definir las propiedades por defecto de cada capa, incluido el color, el tipo y el grosor de línea, y la transparencia. Los nuevos objetos que cree utilizarán estas propiedades a menos que las modifique. La modificación de propiedades de capas se explica más adelante en este tema.
3.4 CONTROLES DEL ADMINISTRADOR DE PROPIEDADES DE CAPAS
Para crear una nueva capa, haga clic en el botón que se muestra y escriba el nombre de la nueva capa. Para convertir una capa diferente en la actual, haga clic en la capa y, a continuación, haga clic en el botón indicado.
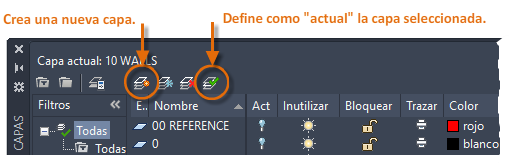
3.5 ACCESO RÁPIDO A LOS PÁRAMETROS DE CAPA
El Administrador de propiedades de capas ocupa una gran cantidad de espacio y no siempre es necesario acceder a todas las opciones. Para obtener acceso rápido a los controles de capa más habituales, utilice los controles de la cinta de opciones. Si no hay ningún objeto seleccionado, el grupo Capas de la ficha Inicio indica el nombre de la capa actual, como se muestra aquí.
3.6 MANTENER LAS NORMAS
El Administrador de propiedades de capas ocupa una gran cantidad de espacio y no siempre es necesario acceder a todas las opciones. Para obtener acceso rápido a los controles de capa más habituales, utilice los controles de la cinta de opciones. Si no hay ningún objeto seleccionado, el grupo Capas de la ficha Inicio indica el nombre de la capa actual, como se muestra aquí.
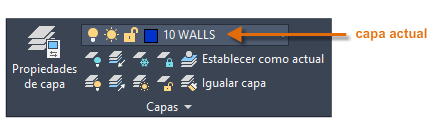 En ocasiones, asegúrese de que los objetos que cree estén en la capa correcta. Es fácil olvidar esta acción, pero también es fácil de definir. Haga clic en la flecha desplegable para mostrar una lista de capas y, a continuación, haga clic en una capa de la lista para convertirla en la capa actual. También puede hacer clic en un icono de la lista para cambiar su configuración.
En ocasiones, asegúrese de que los objetos que cree estén en la capa correcta. Es fácil olvidar esta acción, pero también es fácil de definir. Haga clic en la flecha desplegable para mostrar una lista de capas y, a continuación, haga clic en una capa de la lista para convertirla en la capa actual. También puede hacer clic en un icono de la lista para cambiar su configuración.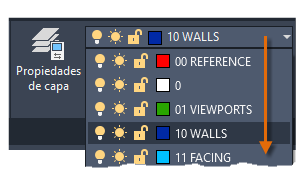
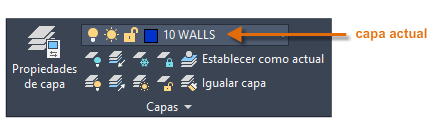
En ocasiones, asegúrese de que los objetos que cree estén en la capa correcta. Es fácil olvidar esta acción, pero también es fácil de definir. Haga clic en la flecha desplegable para mostrar una lista de capas y, a continuación, haga clic en una capa de la lista para convertirla en la capa actual. También puede hacer clic en un icono de la lista para cambiar su configuración.
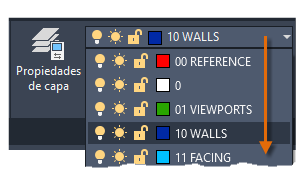
3.6 MANTENER LAS NORMAS
Es de vital importancia establecer o cumplir una norma de capa en toda la empresa. Con una norma de capa, la organización de los dibujos será más lógica, coherente, compatible y sostenible con el tiempo y entre departamentos. Las normas de capa son fundamentales para los proyectos en equipo.
Si crea un conjunto estándar de capas y lo guarda en una plantilla de dibujo, las capas estarán disponibles cuando inicie un nuevo dibujo, por lo que podrá empezar a trabajar inmediatamente. En el tema Conceptos básicos se proporciona información adicional acerca de los archivos de plantilla de dibujo.
4. ESTRUCTURACIÓN (ACTIVIDADES A DESARROLLLAR)
4.1. Ver la siguiente imagen:
4.2. Escoger un departamento de Colombia diferente a Vichada.
4.3. El departamento escogido lo debes publicar por el grupo C, de manera que todos conozcan el seleccionado y no se repita el departamento.
4.4 Dibuja lo mejor que puedas el croquis del departamento escogido en AUTOCAD, haciendo uso del mouse.
4.5. Debes enviar el archivo al e-mail: lustecamdu@gmail.com
4.6. Dibuja en el croquis los siguientes elementos y utilizando los colores especificados:
5 ríos en color CIAN
5 carreteras principales, color ROJO.
Mediante el uso del algún símbolo, identifica los aeropuertos, color AMARILLO
Escribir el nombre de los municipios, identificando el lugar con un círculo (nombres y círculos en color MAGENTA.)
4.7Escribe los límites del departamento seleccionado en color VERDE
4.8. Observa los siguientes vídeos y resuelve tus dudas.
CALCAR UN MAPA EN AUTOCAD
JUNTAR LAS LÍNEAS
CAMBIAR EL TIPO DE LÍNEA
4.9. Observa el Siguiente vídeo y sigue el paso a paso:
CAPAS EN AUTOCAD
4.10. Aplica capas al mapa del departamento escogido, incluyendo los aeropuertos.
4.11. Apaga todas las capas excepto la capa cero (0).
OBSERVACION: EL CROQUIS DE TU DEPARTAMENTO ES LA CAPA 0, DEBE MANTENER EL COLOR BLANCO ORIGINAL CON QUE SE DIBUJO. NO DEBES CREAR ESTA CAPA POR DEFECTO EL COMPUTADOR LA ASUME.
4.12. Guarda tu trabajo así:
1ER NOMBRE_1ER APELLIDO_NOMBRE DEL DEPARTAMENTO.dwg.
Ejemplo: MARÍA_PIOJO_VICHADA.dwg
12. Envía tu trabajo a través del correo: lustecamdu@gmail.com
OBSERVACIÓN: Sí das clic al candado de cualquiera de las capas, están no podrán ser borradas, ni modificadas. Debes mantener los candados abiertos para poder trabajar.
5. TRANSFERENCIA
Haciendo uso de SmartArt, tipo PROCESOS, elabora una paso a paso, del proceso que usted siguió para elaborar el departamento de Colombia seleccionado.
5.1 Haciendo uso de WordArt
6. EVALUACIÓN
Dibujo y aplicación de capas a:
- Ríos
- Municipios
- Parques
- Carreteras Principales
- Aeropuertos
- Límites
Manejo de capas
Estética del mapa
Desarrollo de la transferencia
Responsabilidad
Autoestima
Creatividad
Ingenio
Solución de problemas
7. RETROALIMENTACIÓN
FECHA MÁXIMA DE ENTREGA DE ACTIVIDADES: JUNIO 30 DE 2022
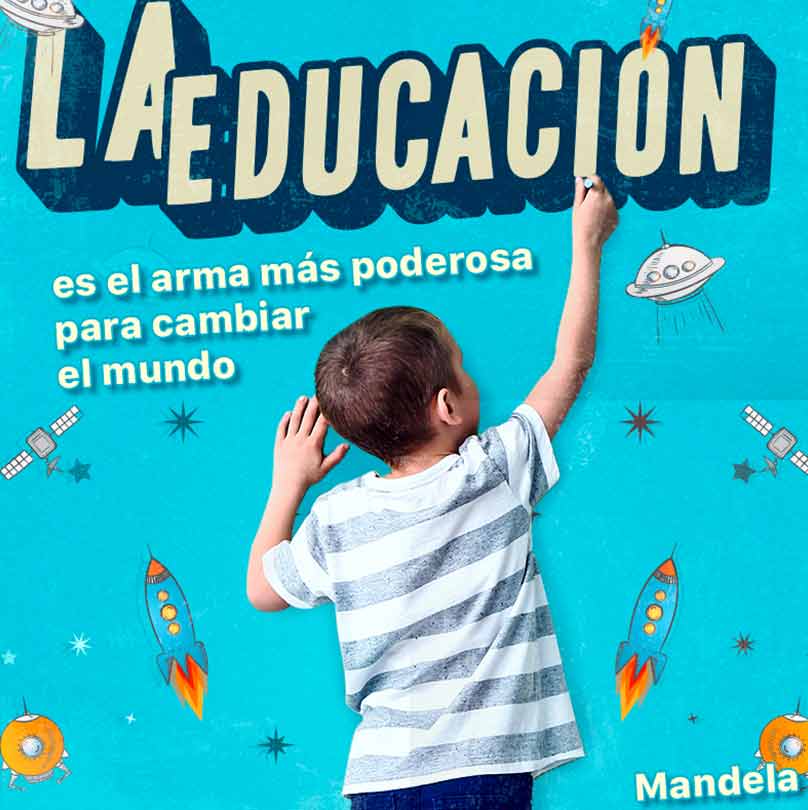


No hay comentarios:
Publicar un comentario